
만약 본인이 해외로 출장을 자주 나가는 업무를 맡고 있거나, 해외 업체와 프로젝트를 함께하는 일이 많다면 해외로 나가 출장 보고서를 작성할 상황이 꽤 있을 것이다. 특히 중요한 회의일수록 인사이트 주요 내용들을 잘 요약해서 동료들에게 전달할 수 있어야 하기 때문에 보고서 양식을 잘 구성하여 작성하는 것이 중요하다.

이번 시간에는 보고서 양식에 맞춰서 텍스트를 입력할 수 있으며 주석을 달고, 서명을 하는 것까지 가능한 PDF 프로그램 어도비 애크로뱃 사용법에 대해 알아보려고 한다. 애크로뱃을 활용하면 PDF 편집기능은 물론이고 다른 확장자 문서 파일을 PDF로 변환하거나, 다른 동료들에게 편하게 공유하는 것이 가능하기 때문에 업무 효율을 높이는데 필요한 프로그램이기도 하다. 만약 한 번도 사용해 본 적이 없다면, 첫 사용자에게 주어지는 무료 7일 체험판을 통해서 직접 편리함을 경험해 보기를 바란다.
보고서양식에 맞게 내용 채우기

어도비 애크로뱃으로 들어가서 일단 준비한 보고서 양식을 불러온다. 꼭 PDF 확장자 파일이 아닌, 워드 문서 등을 불러와도 작업이 가능하다. 이제 좌측 메뉴 중 [PDF 편집]에 들어간다.
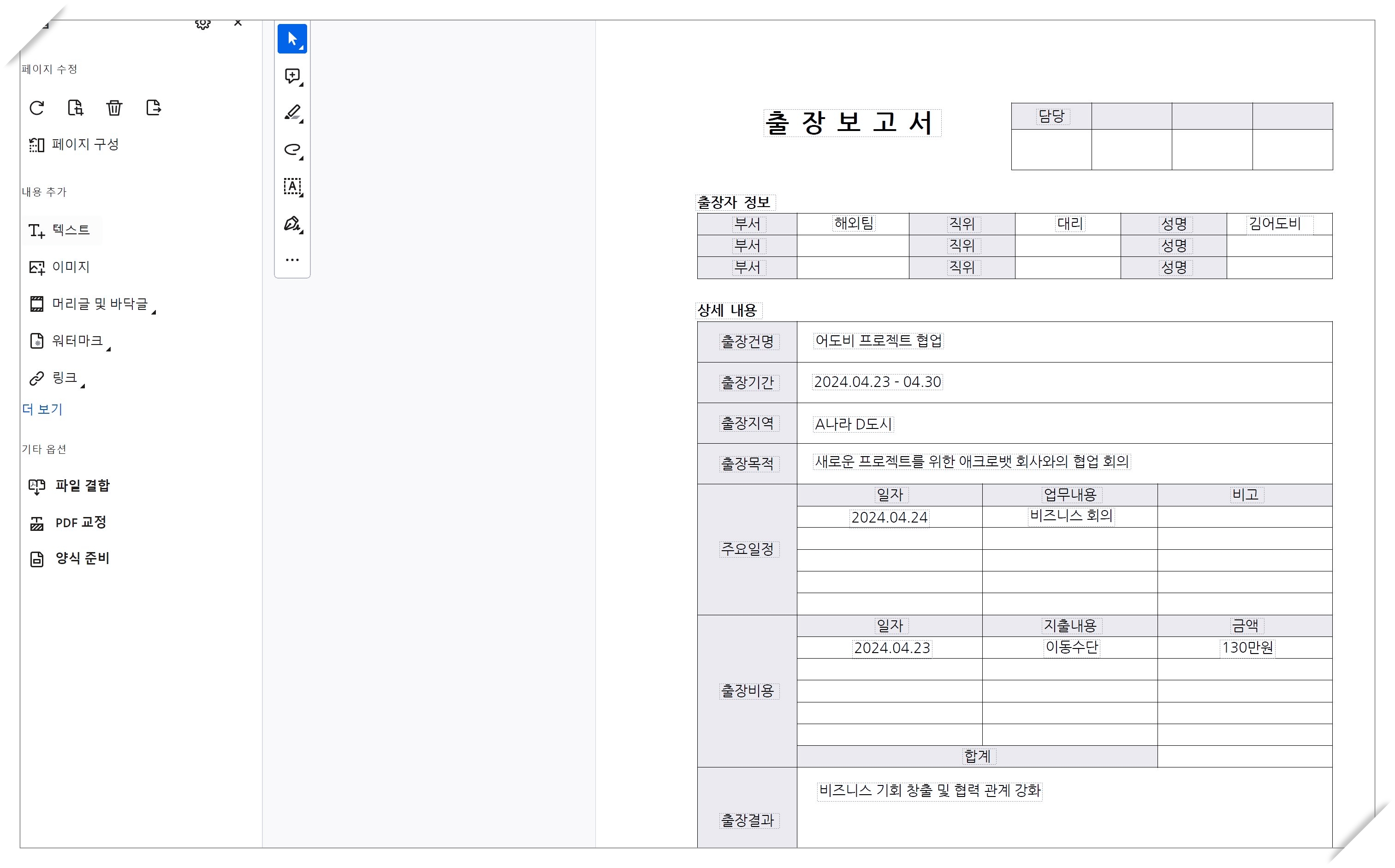
이 메뉴에서는 텍스트 상자를 만들어 추가 내용을 적을 수도 있고, 강조를 하고 싶은 부분에 밑줄을 치거나 색상을 바꾸는 것도 가능하다. 또한 이미지를 추가하거나 주석을 추가하는 등의 다양한 작업이 가능하다. 그럼 먼저, [텍스트] 메뉴를 선택한 후 내용을 추가할 부분을 마우스로 한 번 클릭하여 보고서 양식 내용을 채운다.

작성한 텍스트 상자를 클릭하여 선택한 상태에서는 폰트 종류와 사이즈 등을 수정할 수 있다. 앞서 잠시 말했던것 처럼 밑줄은 긋는 등의 강조 표시도 가능하다.
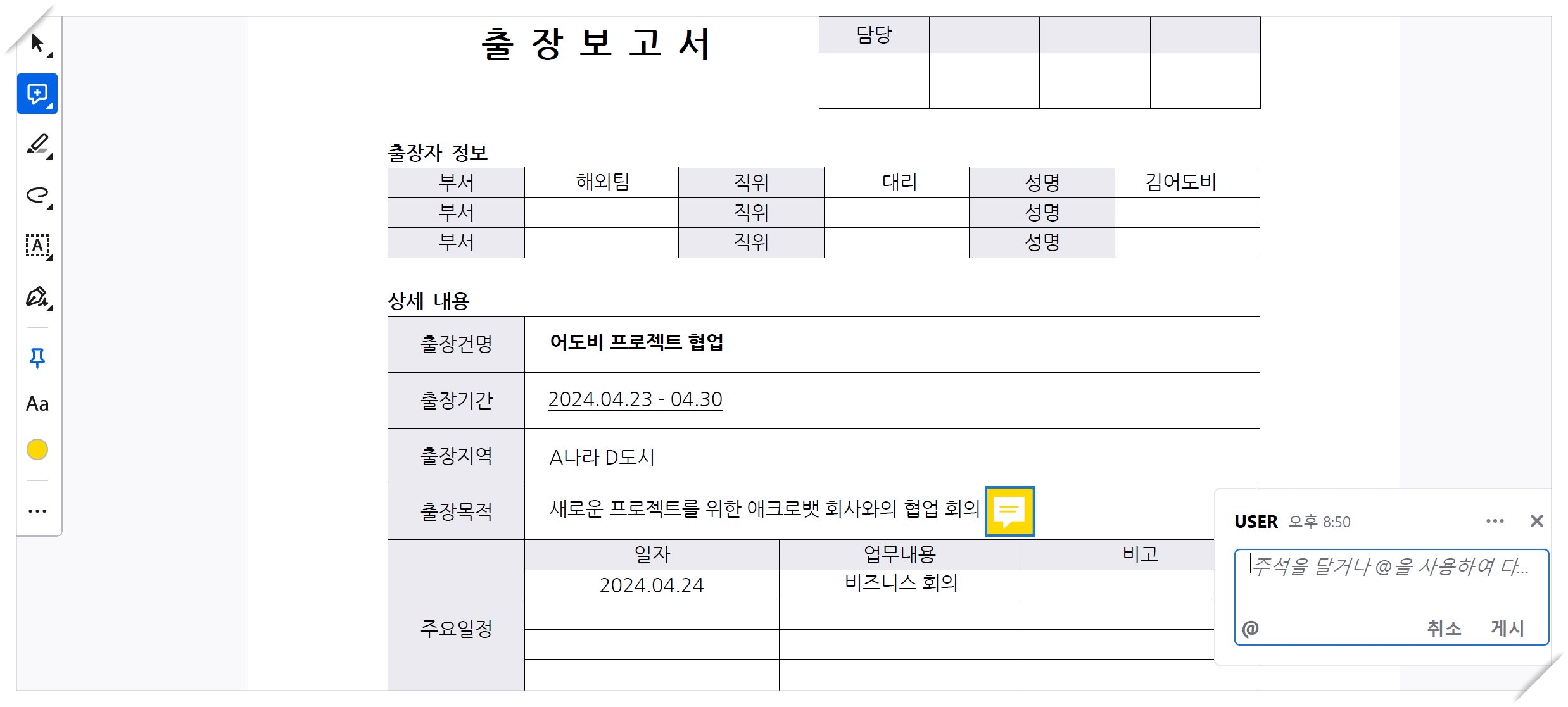
만약 참고 설명이 필요한 부분이 있다면, 좌측 메뉴 바에서 [주석 추가]를 선택한 후, 주석이 들어갈 부분을 한 번 클릭하여 사용할 수 있다.
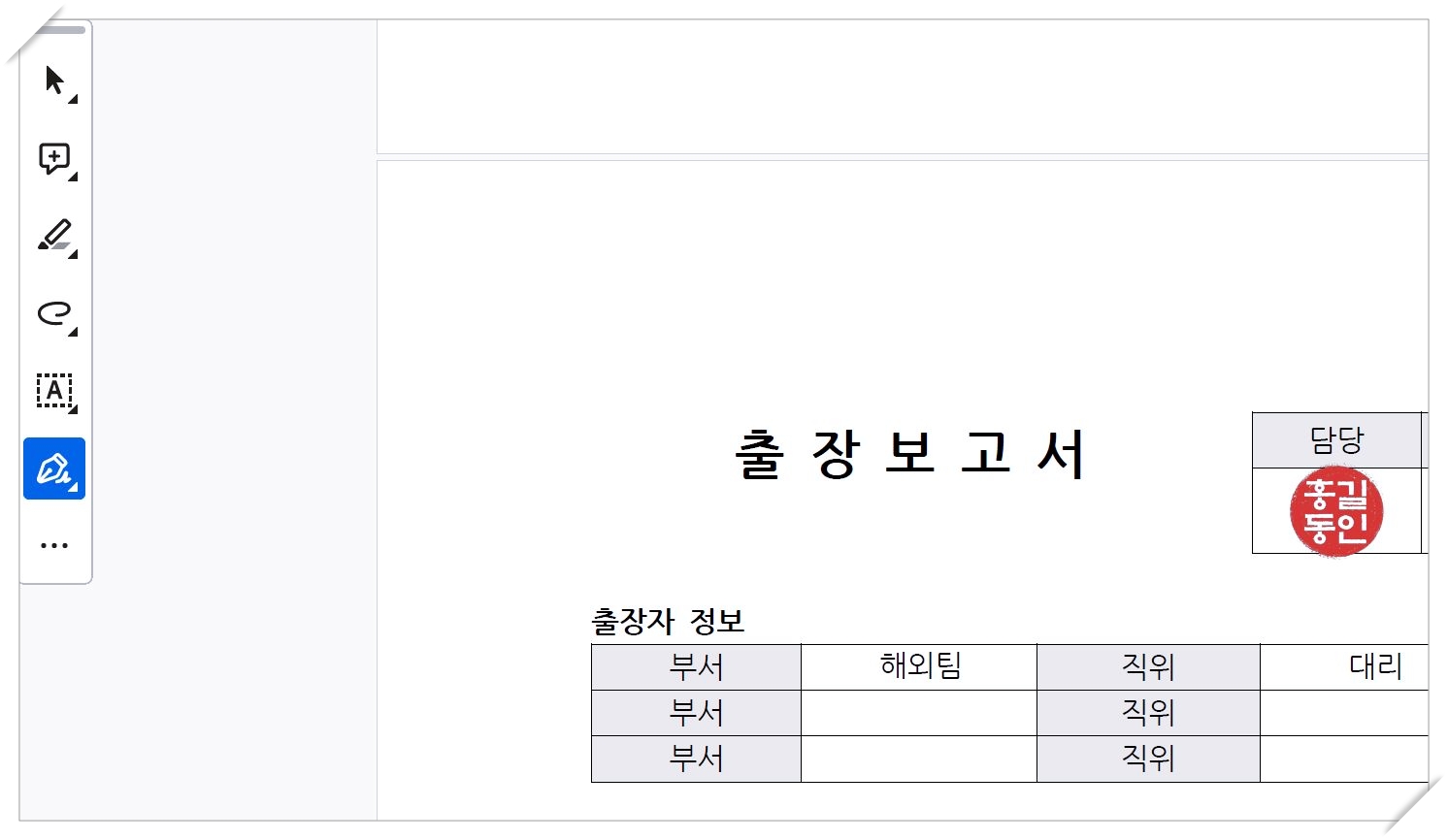
보고서에 결재 성명이 들어가야 하는 경우에도 애크로뱃 내에서 해결할 수 있다. 좌측 메뉴에서 [서명 또는 이니셜 추가]를 선택한 후 도장 이미지를 삽입하거나, 서명을 입력하면 된다.
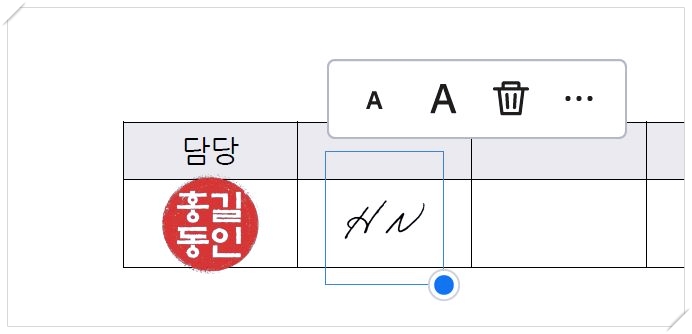
왼쪽이 도장을 삽입한 경우, 오른쪽이 서명을 입력한 경우이다.
PDF 여백 자르기
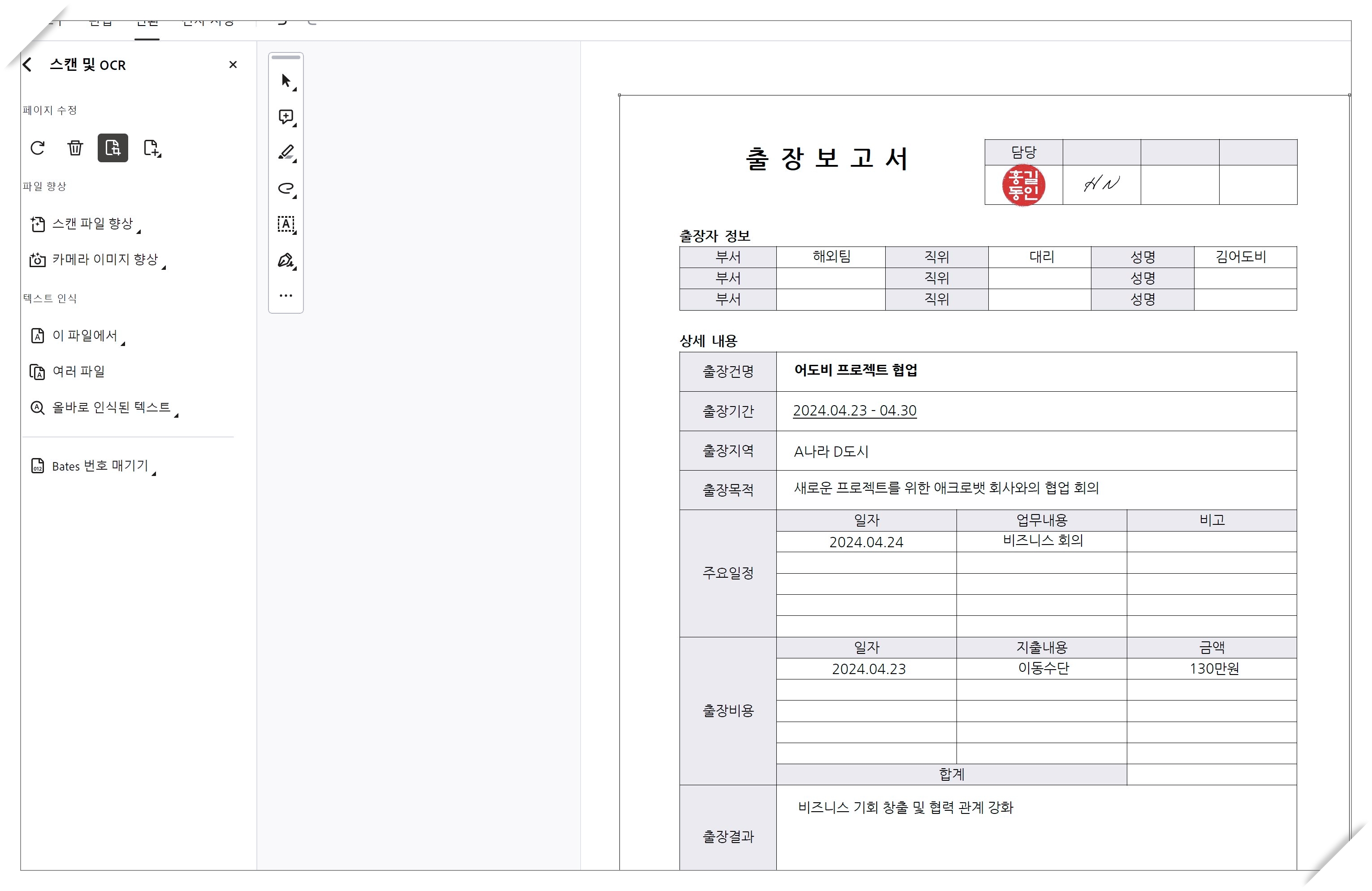
이번에는 PDF 문서의 여백이 불필요하게 있을 때 여백 부분을 잘라내는 방법에 대해 살펴보려고 한다. 좌측 메뉴에서 [스캔 및 OCR]로 들어간 후 [페이지 자르기]를 클릭하고 PDF 내에 보였으면 하는 부분만 드래그하여 선택한다.
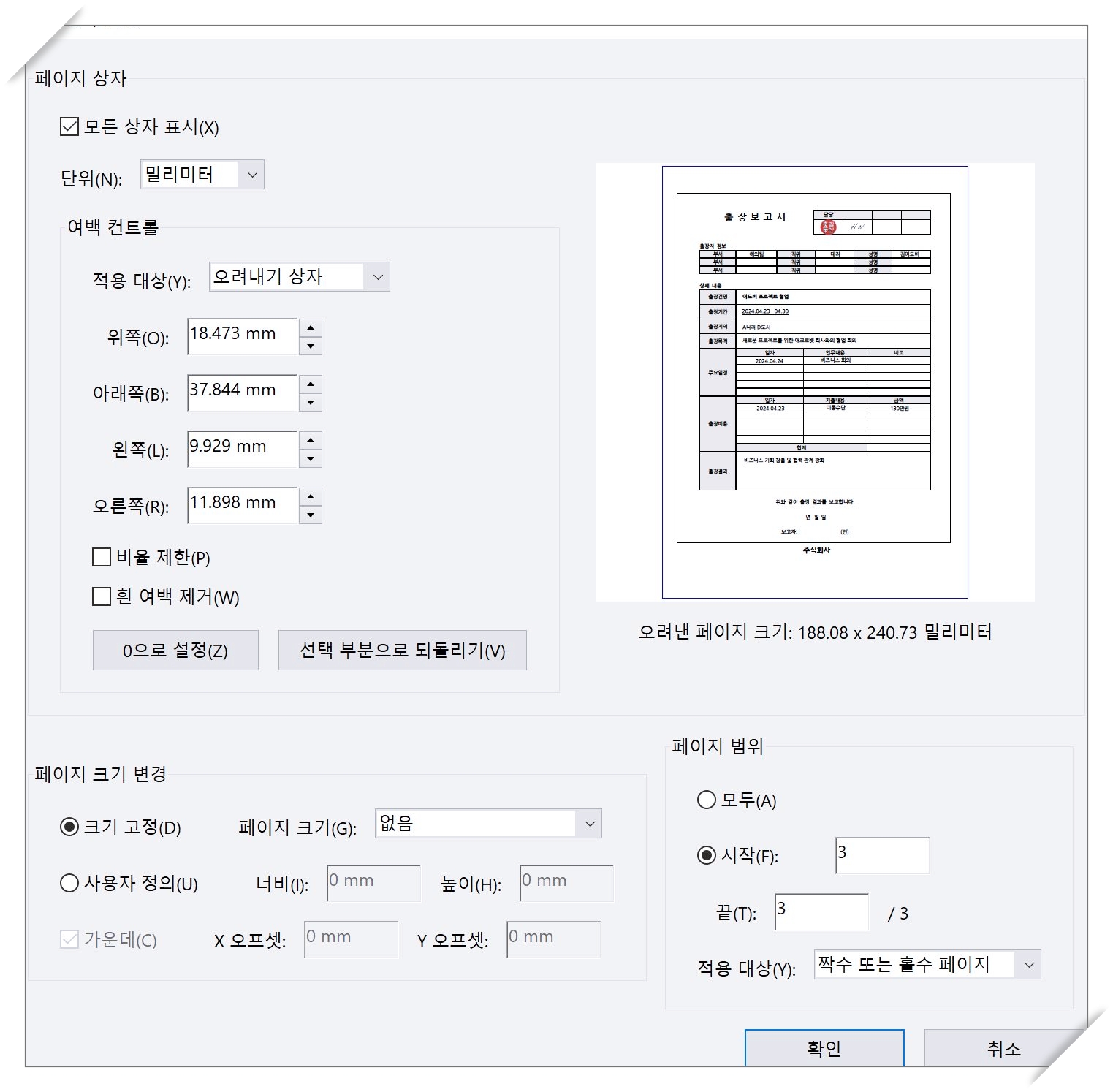
드래그한 부분을 더블 클릭하면 뜨는 [페이지 상자 설정]에서 설정 값들을 확인하고, 더이상 건드릴 부분이 없으면 바로 [확인]을 클릭한다.
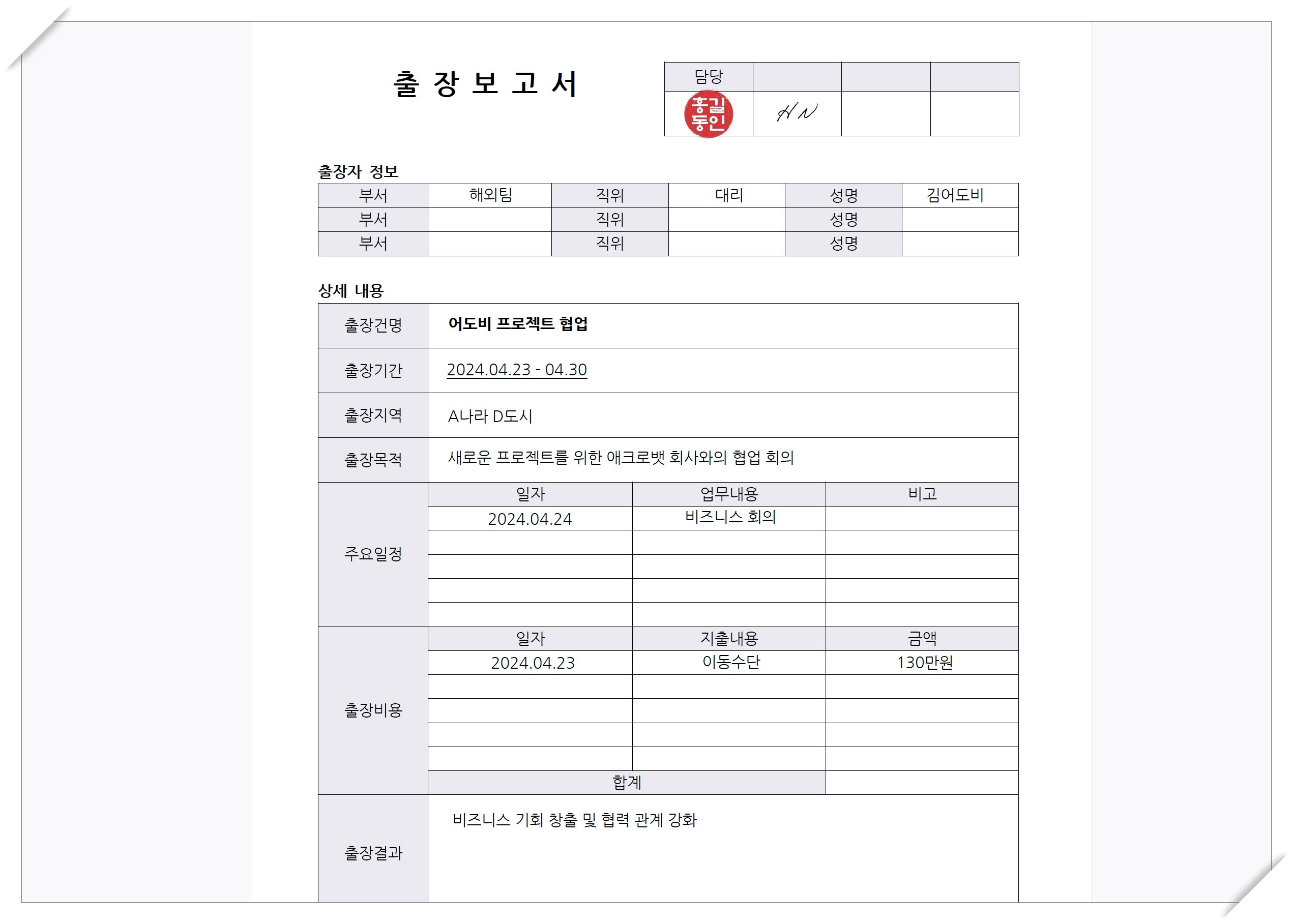
여백 부분이 깔끔하게 삭제된 모습. 단, 삭제된 부분의 데이터는 숨김 처리만 되는 것이라서 파일 용량 자체는 변하지 않는다.

이렇게 보고서 양식에 맞춰 입력하고 편집하는 방법과 PDF 여백 자르는 방법에 대해서 살펴보았다. 만약 중요한 업무 내용이 있어서 문서 보안이 필요한 상황이라면, 권한 설정까지 할 수 있어서 안전하게 문서 관리가 가능하다. 또한 어도비 애크로뱃을 구독할 경우 도큐먼트 클라우드를 통해서 문서에 접속이 가능하기 때문에 언제 어디서든 편하게 일할 수 있다. PDF 사용이 잦은 업무를 하고 있다면 이 프로그램이 큰 도움이 될 수 있을 것이다.
어도비 애크로뱃 더 살펴보기
'어도비 이야기' 카테고리의 다른 글
| JPG PDF 변환하는 방법, 이미지 안의 텍스트도 편하게 추출 가능 (0) | 2024.07.20 |
|---|
